Programmation en MicroPython sur la Raspberry Pi Pico
Qu’est-ce que MicroPython ?
Définition
MicroPython est un interpréteur Python optimisé pour les microcontrôleurs (comme le RP2040 ou le STM32).
Autrement dit, on peut donc développer des programmes Python qui seront directement exécutés sur une carte à microcontrôleur (comme la Raspberry Pi Pico ou la PyBoard dont on dispose dans le laboratoire de SI).

Pour se faire, on installe MicroPython sur la carte puis on utilise un logiciel (comme par exemple l'environnement de développement Thonny IDE) pour écrire le programme Python et l’envoyer sur la carte à l'aide d'un cable USB.
MicroPython sur la Raspberry Pi Pico
Toute première utilisation
L’installation de MicroPython se fait par un simple copier/coller d’un fichier sur la carte Raspberry Pi Pico.
Pour cela, il faut télécharger la dernière version stable de MicroPython sur le site officiel au format .uf2
Avant de brancher la carte, il faut mettre la Pi Pico en mode USB pour transférer le firmware. Pour ce faire, il suffit de maintenir le bouton BOOTSEL appuyé tout en connectant la carte à l’ordinateur via le câble USB.

Si vous entendez le bruit caractéristique de Windows lors du branchement, alors c’est que c’est bon.
Dans ce mode, la carte Pi Pico expose sa mémoire comme une clé USB classique. Elle s’appelle d’ailleurs RPI-RP2 .
Il suffit de copier/coller le fichier .uf2 téléchargé dans le dossier racine RPI-RP2 .
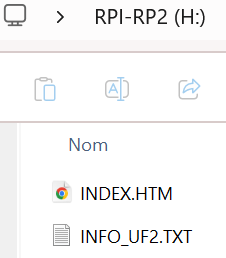
Le dossier se ferme automatiquement et la carte Pi Pico redémarre alors sur MicroPython.
MicroPython
Avec le firmware MicroPython d’installé, c’est un peu comme si on avait une sorte de système d'exploitation primitif d’installé (comme sur sorte de version très très très 🤣 impurée de Windows).
Il est en effet possible d'envoyer un proramme écrit en Python à Micropython qui se chargera de l’interpréter et de l’exécuter.
Il y a même un gestionnaire de fichier dans MicroPython permettant l'accès aux fichiers déposés dans la mémoire du microcontrôleur.
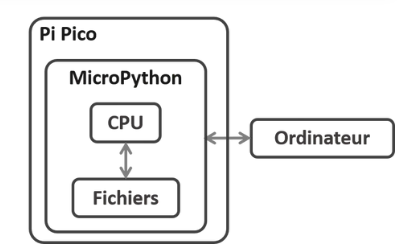
Il ne reste plus qu'à commencer à programmer en communiquant au microcontôleur le programme Python à exécuter.
Communication entre la carte Pi Pico et l’ordinateur
Définition
La carte Raspberry Pi Pico avec MicroPython dialogue avec l’ordinateur via une liaison série. Cette liaison série est transmise via un câble USB.
On peut utiliser plusieurs outils pour communiquer via ce câble USB.
Le plus simple est d’utiliser un Environnement de développement (un IDE) qui gère pour nous cette communication.
L'IDE gèrera à la fois l’éditeur de texte où saisir le programme et le dialogue avec MicroPython de la Pi Pico.
Pour MicroPython, le logiciel mis en avant par la fondation Raspberry Pi est Thonny IDE.
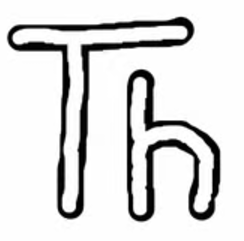
Installation puis utilisation de l'IDE Thonny
Installation de Thonny
Pour installer Thonny IDE, il suffit de se rendre sur le site officiel https://thonny.org/, puis de choisir et d’installer le bon exécutable en fonction de son système d’exploitation.
L’installation de Thonny se fait très facilement.
Lors du premier lancement on peut choisir la langue.
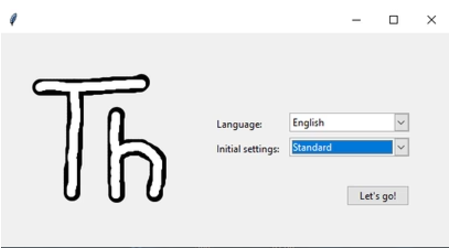
Utilisation de Thonny
On obtient un éditeur de texte classique avec un interpréteur Python.
Attention au choix de l'interpréteur
Attention, il s’agit par défaut de l’interpréteur Python de l’ordinateur et non pas celui de la Pi Pico.
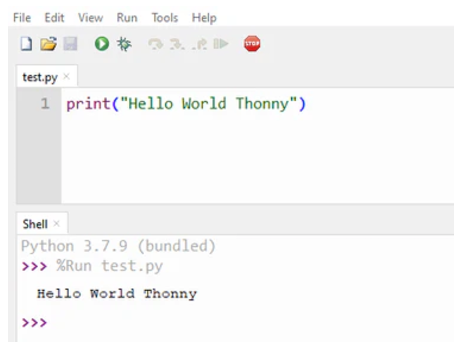
Pour utiliser l'interpréteur de la Pi Pico, il suffit de :
- Sélectionner le bon interpréteur Python en allant dans RUN > Select Interpreter
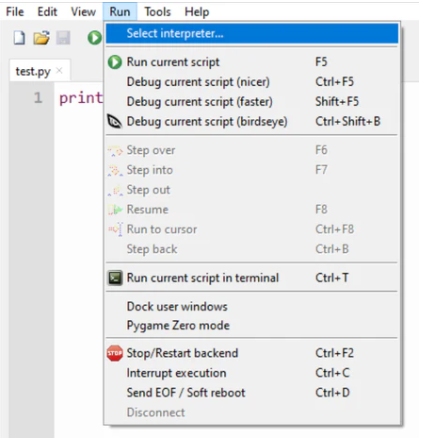
- Choisir MicroPython (Raspberry Pi Pico) :
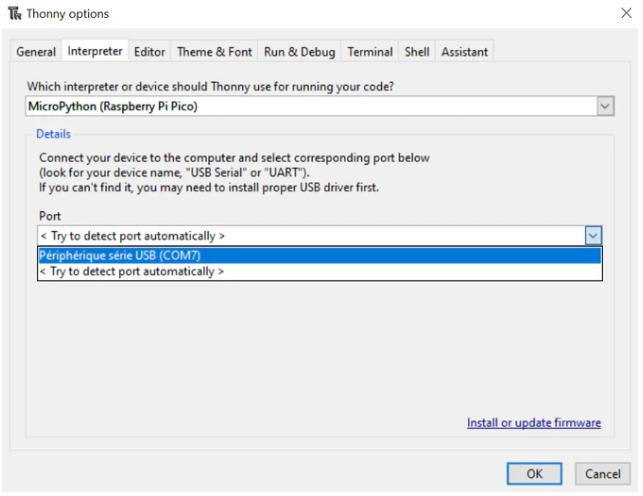
- On peut ensuite choisir le port qui doit être utilisé si la carte Pico est déjà branchée sur l’ordinateur ou laisser Thonny IDE choisir automatiquement le bon port une fois la carte branchée.
Le terminal de MicroPython devrait se lancer automatiquement :
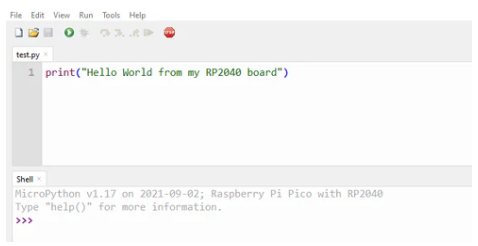
L’ancien terminal (shell) Python est remplacé par le terminal de MicroPython.
Remarque
Si le terminal n’a pas été changé, il faut appuyer sur le bouton STOP.
Il faut bien sûr que la carte soit également branchée à l’ordinateur avec MicroPython d’installé.
Premier programme
Maintenant, on peut commencer à écrire son premier programme Python sur Thonny IDE :
1 2 3 4 5 6 7 8 9 10 11 12 | |
Et lancer son interprétation en cliquant sur le bouton vert de lecture.
Exercice 1.1
Indiquer ce que fait le programme précédent.
Commenter ce que permet selon vous chacune des lignes du programme.
Modifier le temps de clignotement des leds.
Enregistrement
Lors de l’enregistrement du programme, Thonny IDE vous propose de l’enregistrer soit sur la carte soit sur l’ordinateur.
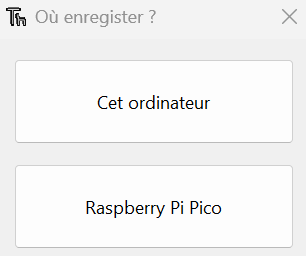
Privilégiez toujours l’enregistrement sur l’ordinateur (dans le répertoire devoirs\filoe\1SI\nom_du_répertoire) pour éviter de perdre votre programme si un autre élève utilise cette carte entre deux séances.